VSCodeとgccでらくらくC言語環境構築
初めましての方は初めまして.
そうでない方はお疲れ様です.
新しくPCをいただいたので環境整備に勤しんでいるぱわぷろです.
今回はタイトル通りVSCodeとgccでC言語環境作るって話です.
情報自体はありふれているので、備忘録って感じなのです.
初心者向けなので冗長かもしれませんがご了承ください
流れは下の通り.
VSCodeとgcc
VSCode(正式名称Visual Stuido Code)はMicrosoft社が提供するテキストエディタです.
噛み砕いて言うと、便利な機能が付いたメモ帳です.
様々な言語に対応しており、拡張機能も充実.
個人用に設定をカスタムできたり、ウィンドウ内にterminalがついていたりで、これ本当にメモ帳?ってなると思います.

一方、gccとは「GNU Compliler Collection」の略で、様々なプログラム言語のコンパイラを包括したパッケージの事です.実はC言語だけでなく、C++
(参考 https://www.sophia-it.com/content/GCC)
批判を覚悟で コンパイラがわからない人に向けてざっくり言う
と
色んな言語を翻訳できる多言語翻訳機です.
プログラムを基にして実行ファイルを生成するために必要なんですね.
実はgccという言葉は上記の「コンパイラ集」として使われている場合と「コンパイラ集の中のC言語用コンパイラ自体」をさす場合があるので結構ややこしいです.
加えて、コンパイルして!という命令コマンドもgccなので余計にわからん.
忖度してあげてください.
今回ではgccをwindows対応させたMinGWを用いて作ります.
MinGWのインストール
1. http://www.mingw.org/ へ飛ぶ.
2.右上のDownloadsでさらに飛ぶ.

3.setup.exeをダウンロード.

4.ダウンロードしたsetup.exeを起動.installをポチっとな.
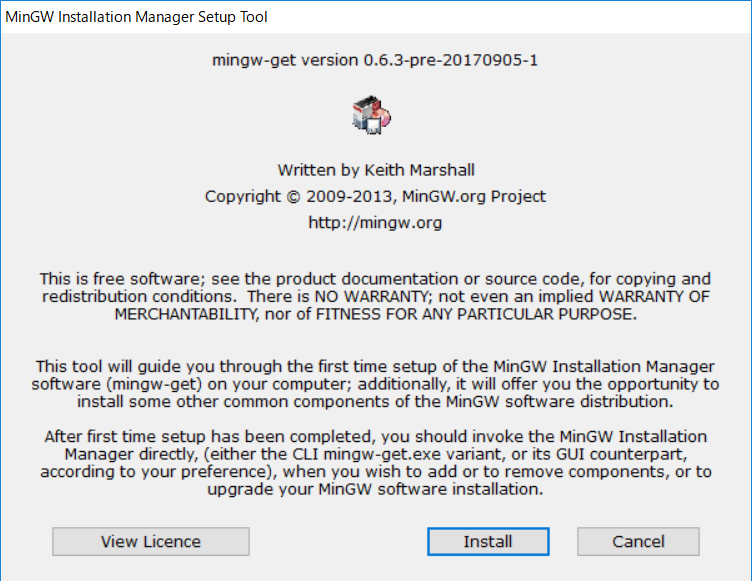
5.インストールディレクトリの指定.
↑の言葉で真顔になった人は触らないほうがいいです.
Continueをクリック.
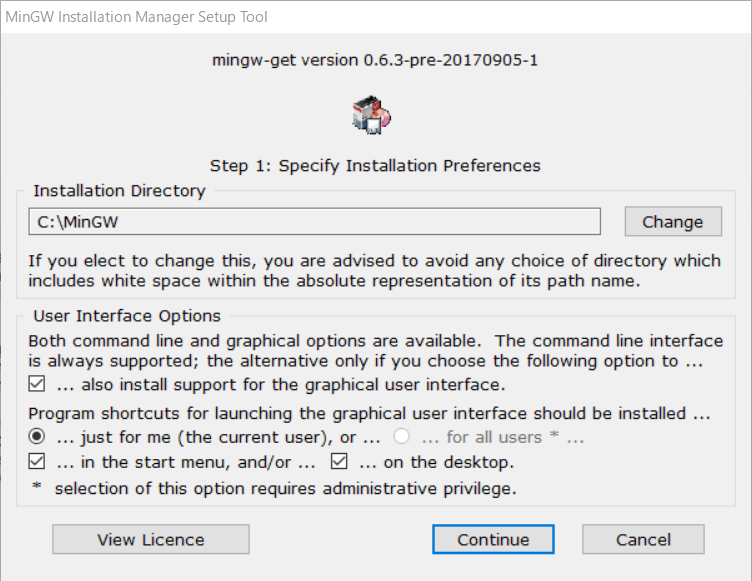
6.待つ.しからば終わらん.(おみくじ風)
終わったらインストールは完了.次に追加するコンパイラを指定、有効化します.
7.デスクトップにショートカットが作成されるのでアイコンをダブルクリック.
(無ければ検索機能でMinGWと打ち込めば出てきます)

8.basic setup ってやつの中で
・mingw32-base-
bin
・mingw32-gcc-g++-bin を選択.
選択方法は、カーソルを合わせて右クリック- >Mark for Installation を選択.
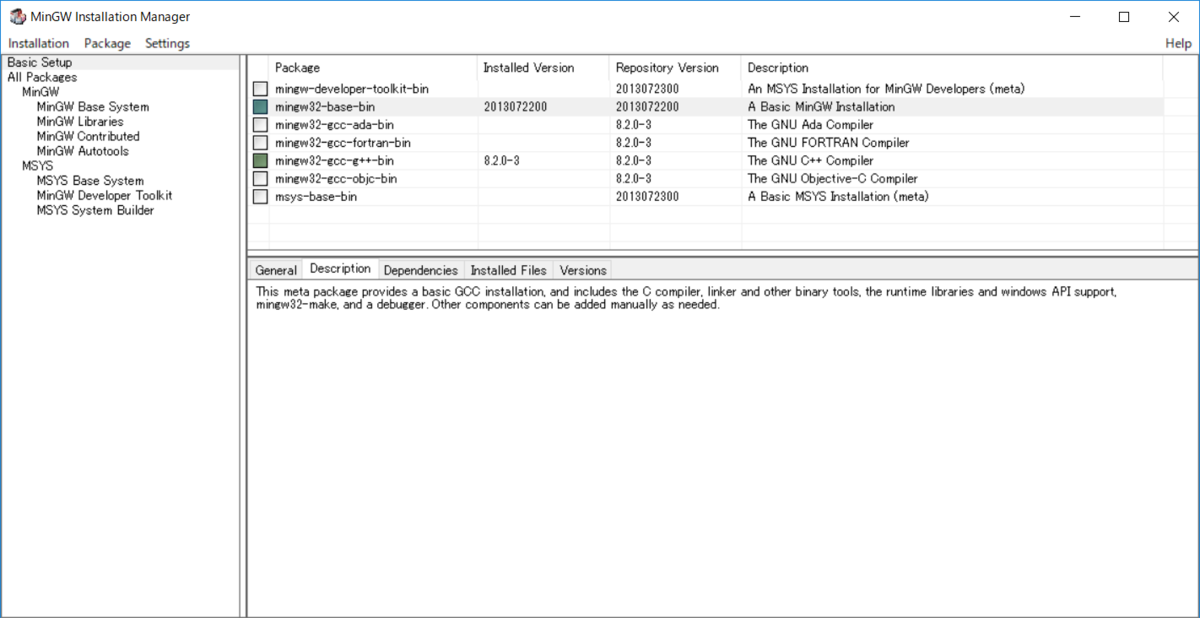
9.マークした後、左上のInstallation -> Apply Changesを選択.
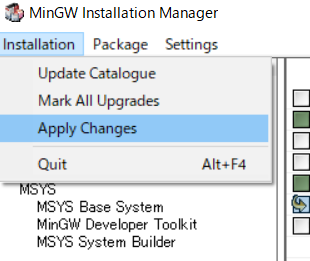
10.開いたウィンドウでApplyを選択.
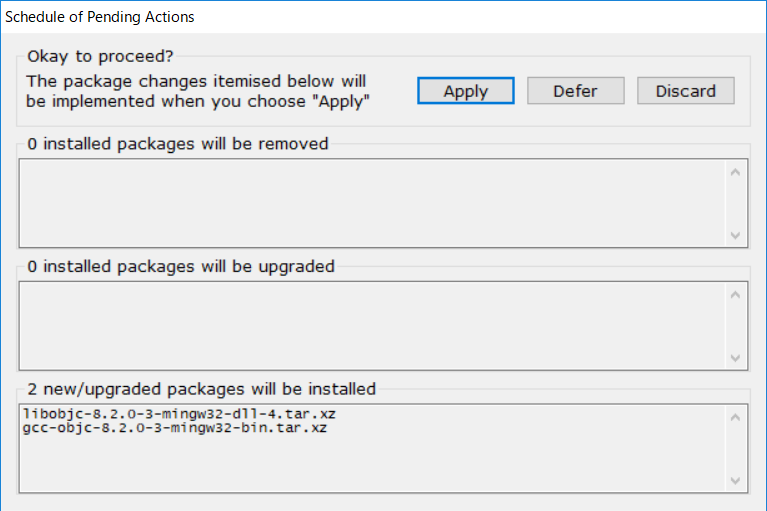
これでコンパイラのインストールまで終わりました.
次に、環境変数からパスを通します.
11. コントロール パネル\システムとセキュリティ\システム へ行く.
左サイドバーでシステムの詳細設定を選択.新しく開いたウィンドウで環境変数を選択.
ここまで面倒くさいと思った方. windows + Sで使える検索機能で「環境変数」と打ち込んで、enterキー押せば同じ画面が開きます.(推奨)

12. 環境変数の上の方で編集を選択.

13. 右上の新規を選択.下の文章を追加してください.
インストールディレクトリをいじらなければこれで通るはずです.
C:\MinGW\bin
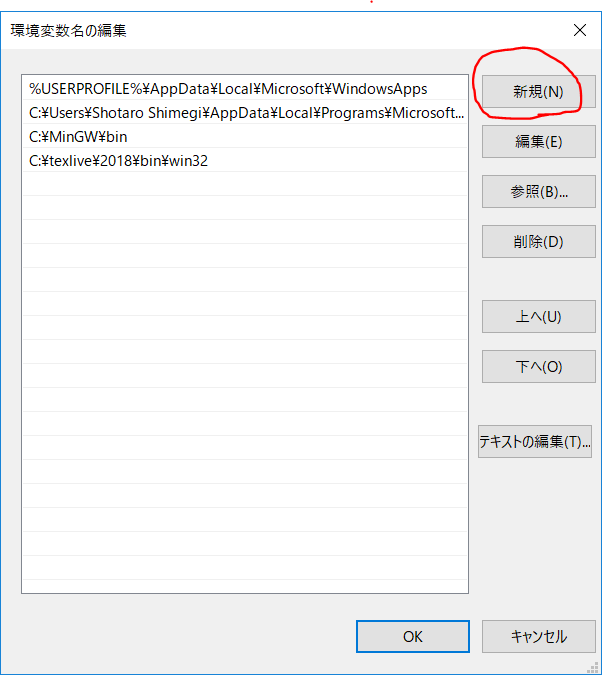
14. すべてOKを押してウィンドウをM閉じてください.
これでMinGW関係の物は全て終わりました.
次に、VSCodeのインストール等を行います.
こっちは比較的短く済むので安心してください.
VSCodeのインストール
1.https://code.visualstudio.com/ へ飛びます.
2.緑のDownload for Windowsって書いてあるのでそこクリック.
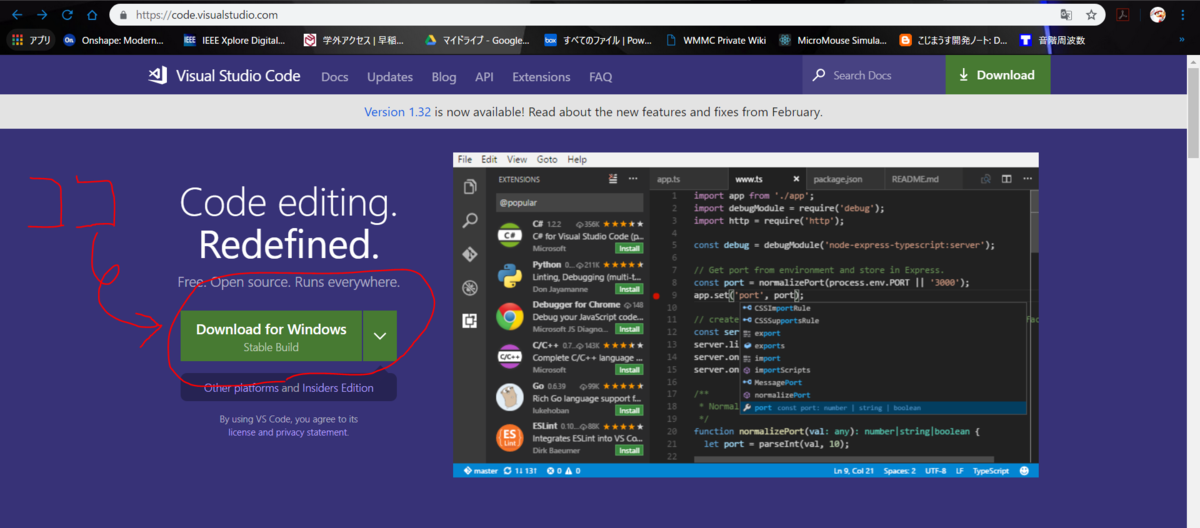
3.ダウンロードしたsetup.exeを実行.
4.色々とあるけど、ほとんど次へを連打.インストールすれば終わり.

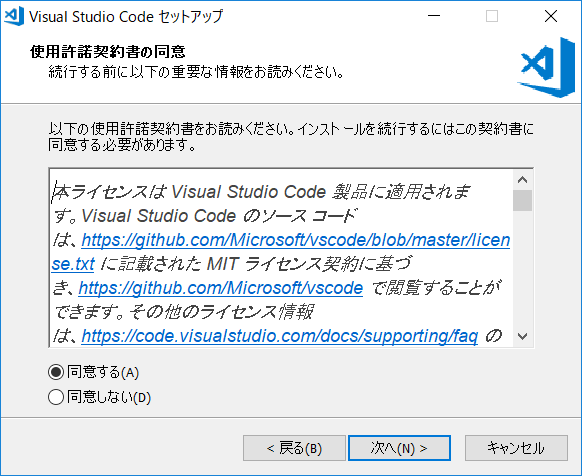
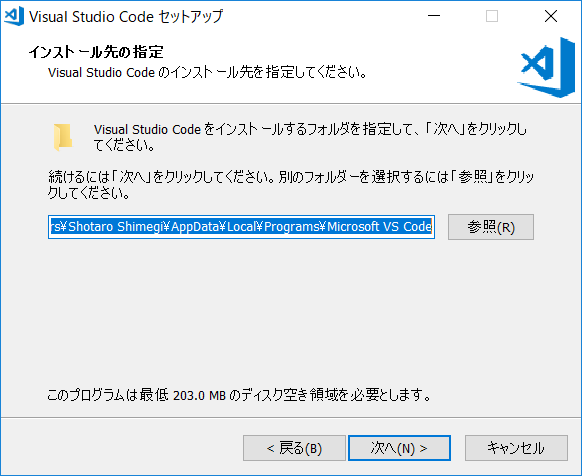

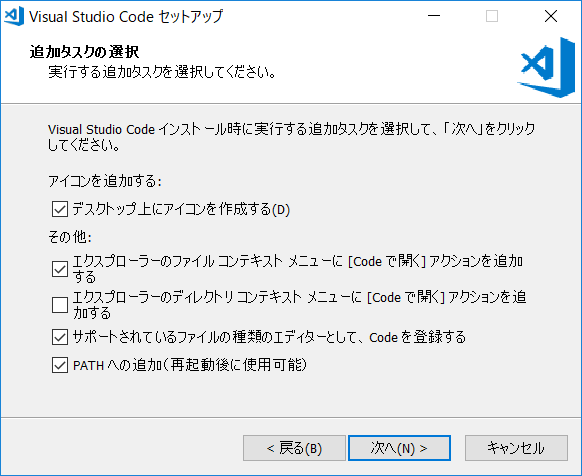
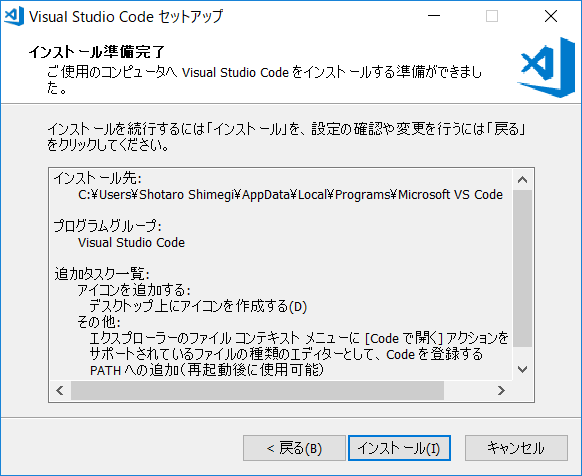
5.PCを再起動しましょう.
環境変数をいじったものはほとんど毎回再起動しないと有効にならないそうです.
6.再起動後にVSCodeを起動しましょう.
左サイドバーの下に拡張機能のアイコンがあるのでクリック.
検索欄に「C/C++」と打ち込んで検索.
一番上をインストール.
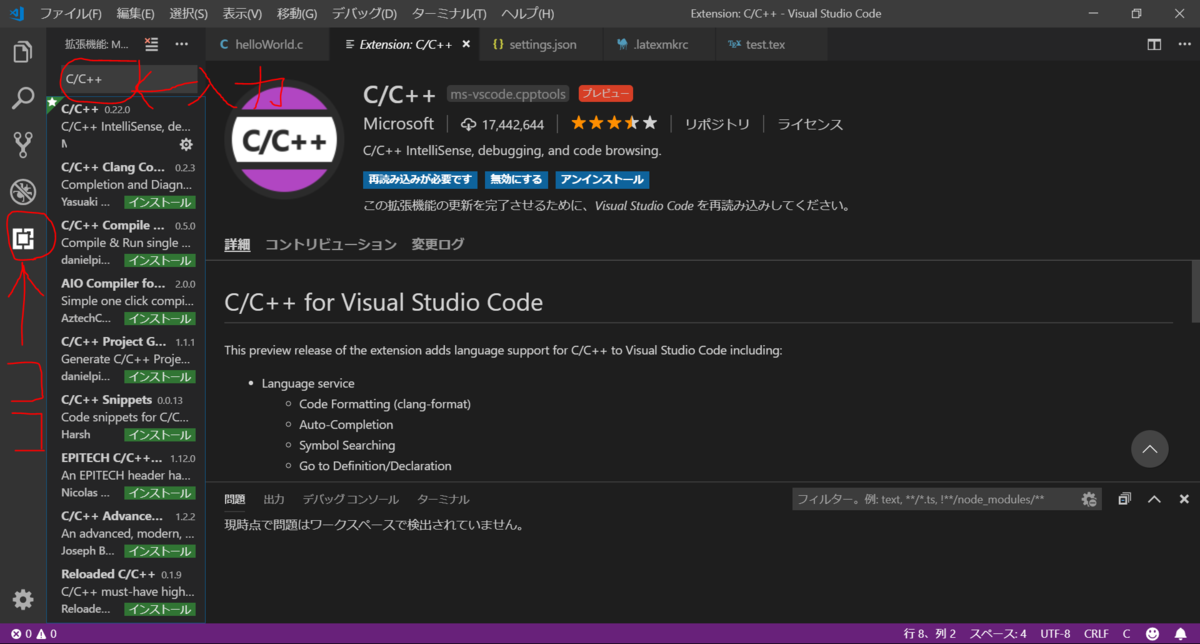
ここまでで全ての設定が終わったはずです.
VSCodeを日本語にしたいって人は、
拡張機能でjapaneseと検索.
一番上をインストール.
VSCodeを閉じてもう一回開くと日本語になってるはずです.
次は簡単なC言語のコードで実際に実行できるか確認してみましょう.
動作確認
1.画像に示す典型文を打ち込みます.(最初は色は白のままです)

2. 保存します.ここで大事な事が2点.
①拡張子を.cにする.(例, helloWorld.c)
②保存するディレクトリを覚えておく.(自分はUser/ 名前 の所にcode という名前のフォルダを作ってその中に保存してます)
普段から触っている人にとっては当然ですが、初めての時にやらかすパターンの多い点です.
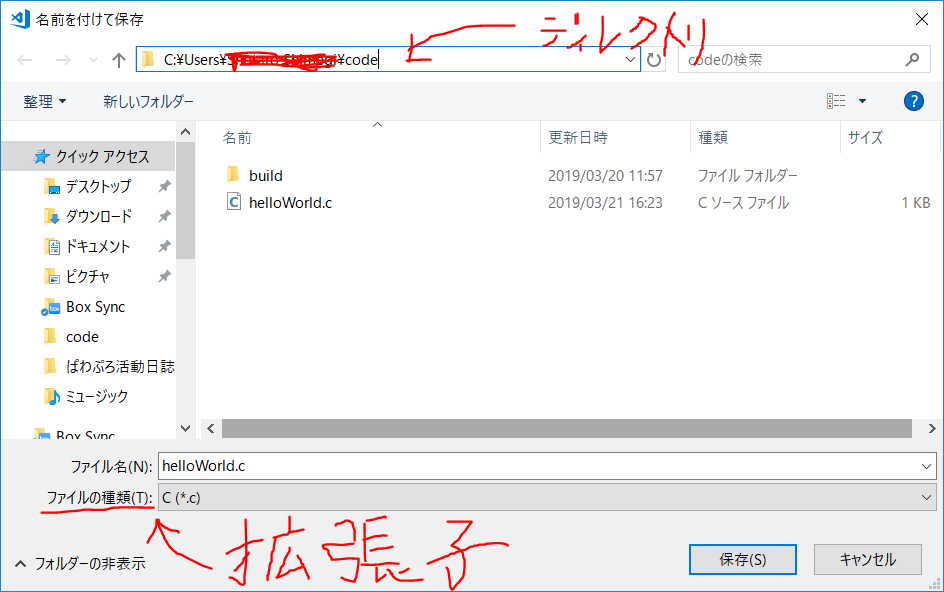
3. 下のタブでターミナルを開く.
無ければ上の ターミナル → 新しいターミナル で開ける.

4.保存したディレクトリまで移動します.
Linux コマンドなので知ってる人は移動してください.
知らんって人は…次のサイト見ながら頑張って移動してください.
使うのはls, cd, pwdぐらいですかね…
https://qiita.com/lrf141/items/4dadd107c1ac778260e5
自分と同じ事をやっている人は次のように打てば移動できるはずです.

保存したファイルがちゃんとあるかどうか確認してください.
5. 実行します.gcc <ファイル名>と打ち込んでください.
まだ何も起こらないはずです.
6. 「./a.exe」と打ち込んでください.hello, worldと表示されれば成功です.

お疲れさまでした.
これでVSCodeとgccでCプログラムを実行できる環境が整いました.
VSCodeはCだけではなく、他の様々なプログラム言語にも対応しており、拡張機能も豊富なので様々なことができそうですね.
もっと学んでみたいです.
では今回はここまでです.
またの機会に.